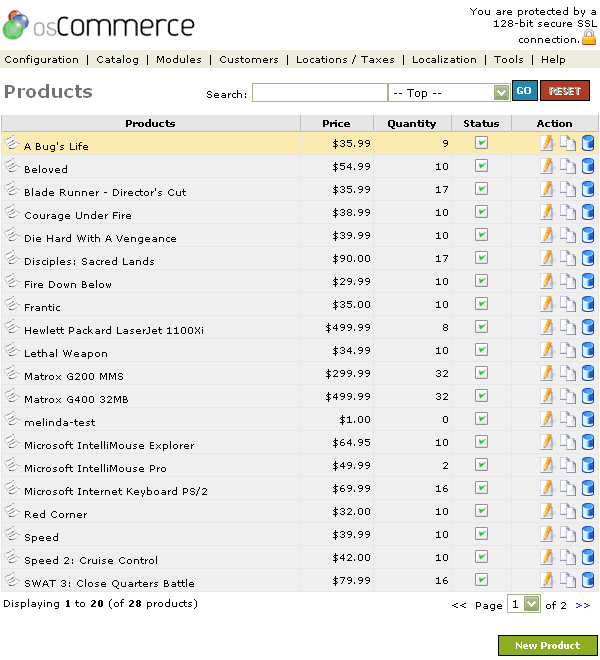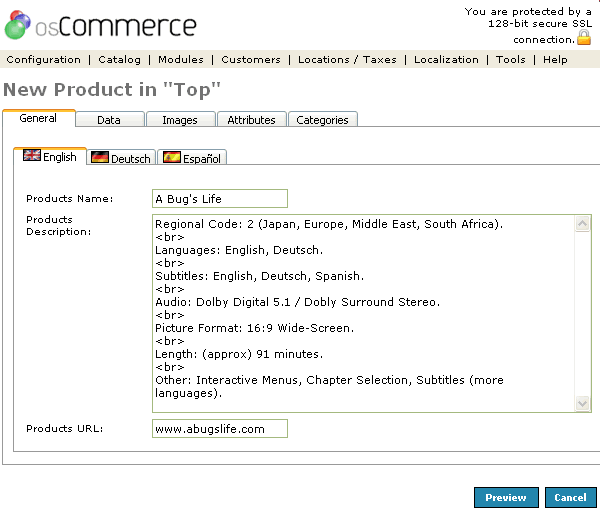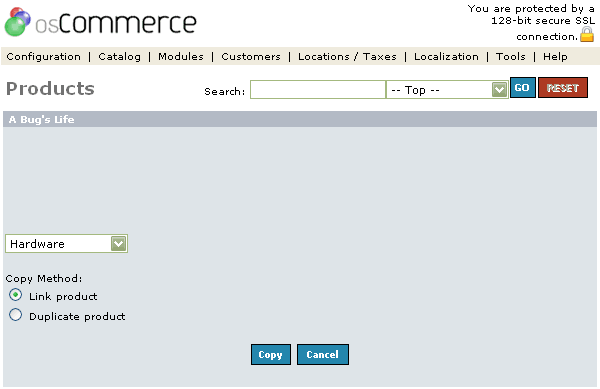| Products | Last Update: 13th June, 2005
Article ID: 147 |
- Introduction
- Products
- New/Editing Products
- General
- Data
- Images
- Attributes
- Categories
- Copy Products
- Delete Products
Introduction
The individual products for the store are listed in this section giving the price, quantity, status, and actions to take for each product.
Products
Figure 1 shows the
Products listing page under the Admin>Catalog>Products section.
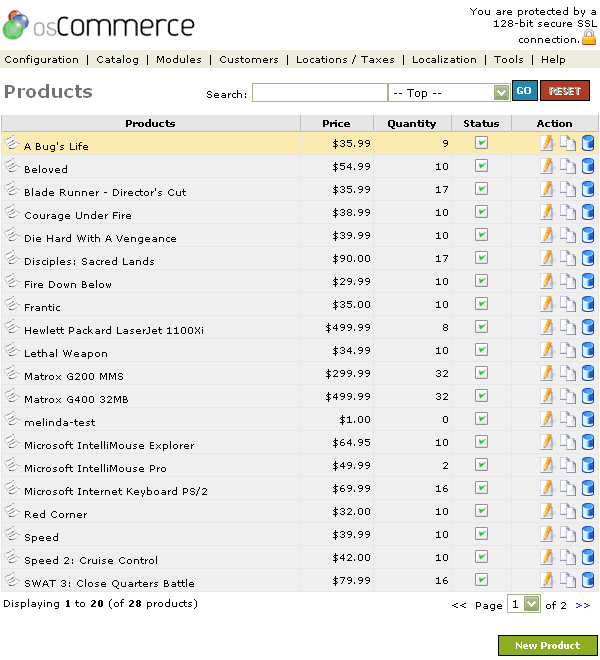
Figure 1. Products listing page under the Admin>Catalog>Products section.
To edit the details or copy a product to another folder click on one of the editing tools under the "Action" column next to the "Title" being edited. To remove click the blue trashcan.
New/Editing Products
Figure 2 shows the Products Edit General listing page under the Admin>Catalog>Products>Edit>General section.
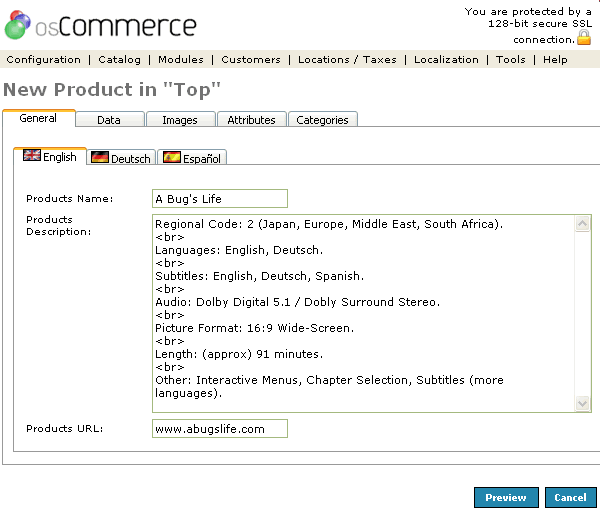
Figure 2. Products Edit General listing page under the Admin>Catalog>Products>Edit>General section.
General
Clicking on the "new product" graphic at the bottom of the "Product" listing page or the edit icon under the "Action" column next to the "Title" being edited will start the process of creating/editing a new product.
The first screen of the "New Product or Editing Products" area is the General screen showing the Products Name, Products Description, and Products URL in the body and the "New Product" links, Data, Images, Attributes, and Categories across the top.
Fill in the Products Name, Products Description, and a Products URL if needed.
When making a new product and setting the product name an image can be set in the product name field which will show a small image on each product in the product listing in your store.
First, the product_description name has only 64 characters so this would need to be changed in the product_description in phpmyadmin first to accommodate the additional characters for the image code. It can be 100 or more.
In the "Products Name" field of each product add this code without the quotes and with a border tag:
<img src=images/image.gif border=0>Name of Product
The image will not show up in the admin but it will show up in your catalog. To get the image to show up in the admin put the new images in the admin/images folder.
The product description box can contain html code.
<p> = new paragraph
<b></b> = bold text
<i></i> = italic text
<u></u> = underlined text
<br> = goes to the next line
This gives a bulleted list:
<ul>
<li>text in here</li>
<li>text in here</li>
</ul>
Any combination of these can be used.
<b><i><u>text</u></i></b> = text that is bold, italic, and underlined
Tax Class
which is used to charge tax on each product according to the tax schedule setup in the tax section.
Products Price (net)
Products Price (gross)
The gross is automatically set after you set the net price according to your tax schedule to show cost plus tax to those customers who would pay tax.
Products Status
shows the product in or out of stock which either enables or disables it in the store.
Products Manufacturer
Products Model Number
is the number of characters allowed for a model number. It is 12 but can be changed in the orders_products and products database tables in phpMyAdmin.
Products Quantity
in stock which corresponds with the "Configuration" "Stock" section settings.
Products Weight
Set products weight which, if you are using "weight" for your shipping schedule, each product will need to have a weight listed.
Date Available
Date the product will be availabe to purchase which corresponds with the "Products Expected" module.
Copy Products
Figure 7 shows the Products Copy listing page under the Admin>Catalog>Products>Copy section.
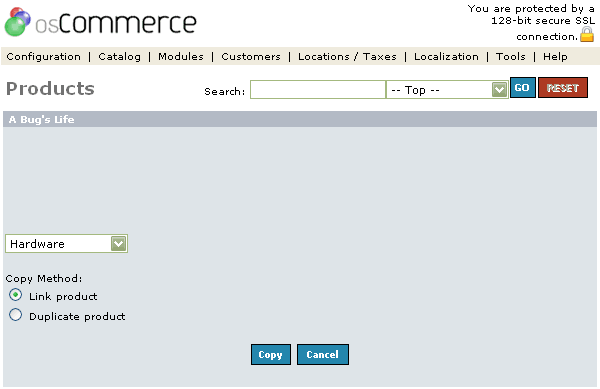
Figure 7.Products Copy listing page under the Admin>Catalog>Products>Copy section.
Choose the folder in the dropdown box to place the product and choose "Link product" method or the "Duplicate product" method.
Choose "Link product" if the product will be linked to the other Category and "Duplicate product" if the product will be added as an additional product. If there are several Category Folders that a product can be placed in then copy that product as linked to the other folder and all of the information will be intact without retyping it again.
A product can be removed from any folder by deleting the product. When editing a product that is in several folders all of the placements will be edited at once.
Delete Products
Figure 8 shows the Products Delete listing page under the Admin>Catalog>Products>Delete section.

Figure 8.Products Delete listing page under the Admin>Catalog>Products>Delete section.
The "delete" button will delete the product from the database. A product can be "turned off" without deleting it from the database by clicking the "pink" circle button to the right of the product which will turn the product off but leave it in the database. Clicking the "green" circle button will turn the product on again.