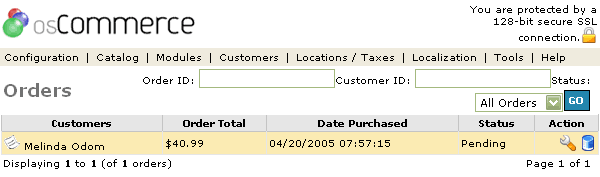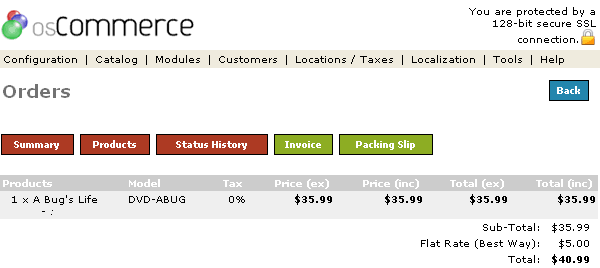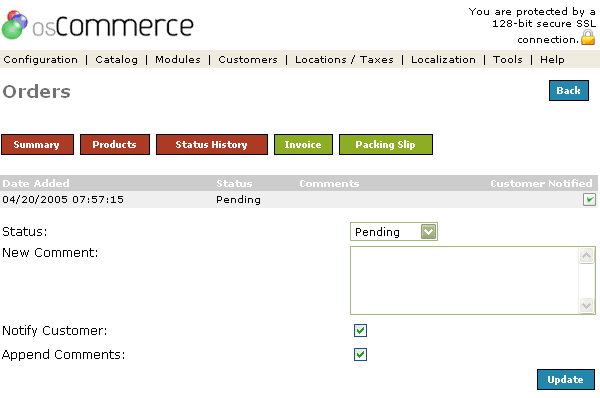| Orders | Last Update: 13th June, 2005
Article ID: 171 |
- Introduction
- Orders
- Editing Orders
- Summary
- Products
- Status History
- Invoice
- Packing Slip
Introduction
All orders received for the store will be displayed in the orders section. There are a number of actions that can be carried out on an order.
Orders
Figure 1 shows the
Orders listing page under the Admin>Customers>Orders section.
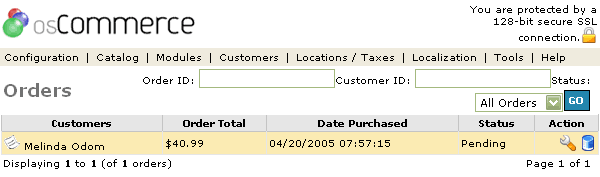
Figure 1. Orders listing page under the Admin>Customers>Orders section.
To change the details click the "wrench graphic tool" under the "Action" column next to the "Title" being edited. To remove click the blue trashcan.
Editing Orders
Summary
The first screen after clicking to edit a customer is the Summary page of the customer which includes the Shipping Address, the Billing Address, the Payment Method, the Status of the order, and the Total all at a glance.
Figure 2 shows the Orders Edit Summary listing page under the Admin>Customers>Orders>Edit>Summary section.

Figure 2. Orders Edit Summary listing page under the Admin>Customers>Orders>Edit>Summary section.
Products
The details of the products ordered are listed.
Figure 3 shows the Products Editing listing page under the Admin>Customers>Orders>Edit>Products section.
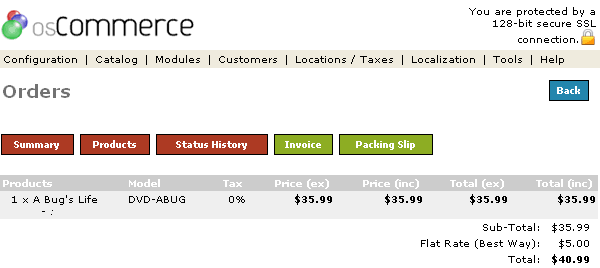
Figure 3. Products Editing listing page under the Admin>Customers>Orders>Edit>Products section.
Status History
In the Status History area the store owner can change the status of an order, type a new comment to the customer to read when logged into their store account, and by checking the "Notify Customer" and "Append Comments" boxes the customer is notified and a new comment is added for tracking.
Figure 4 shows the Status History listing page under the Admin>Customers>Orders>Edit>Status History section.
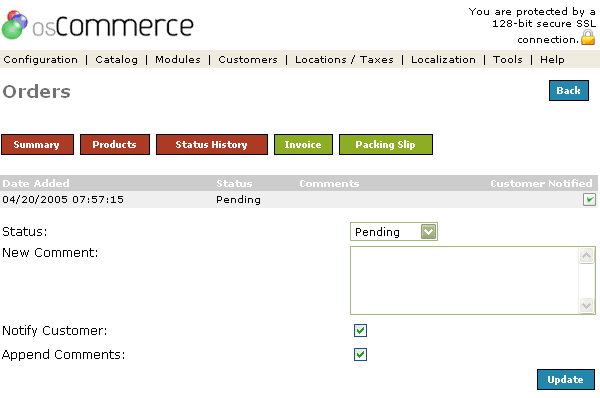
Figure 4. Status History listing page under the Admin>Customers>Orders>Edit>Status History section.
Invoice
The Invoice graphic link causes a new browser window to open and gives the store owner a printable version of the invoice for the selected order with the purchased products listed and the cost.
Packing Slip
The Packing Slip graphic link causes a new browser window to open and gives the store owner a printable version of the packing slip for the selected order which only includes the name of the products ordered and not the payment details.
NOTE:
The Invoice and Packing Slip can show the store's company image by editing the oscommerce.gif in admin/images/oscommerce.gif. Also, another image sized about 204x50 can be added to the admin/images folder and the graphic name changed in the admin/invoice.php and admin/packingslip.php files if desired.